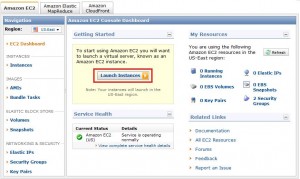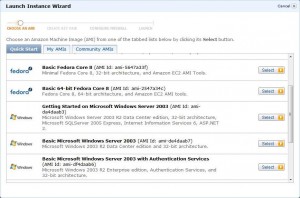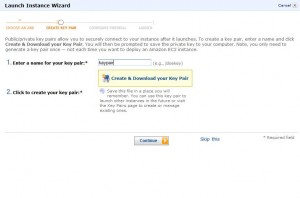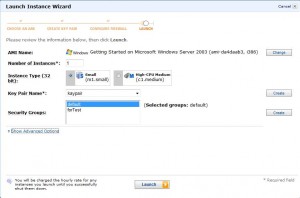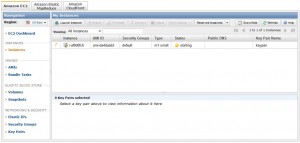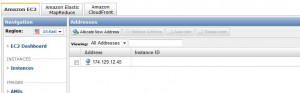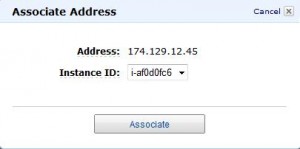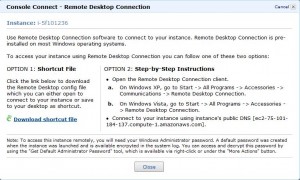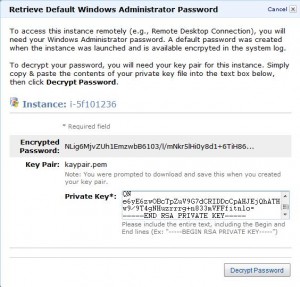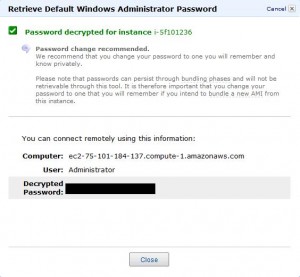クラウド導入日記(3) ~Amazon EC2のインスタンス起動からリモートデスクトップ接続まで~
どうも、うしねずみです。
前回記事でAmazon EC2のアカウント登録までをレポートしましたが、今回はEC2のインスタンス立ち上げから、立ち上げたインスタンスにリモートデスクトップで接続するまでをレポートしたいと思います。
インスタンスの起動
まずはインスタンスを起動します。インスタンスとはEC2の仮想マシンです。100個のインスタンスを立ち上げれば、100台のPCが手に入ったのと同じです(多いほどお金はかかります)。下の図の赤線で囲ったLaunch Instancesボタンを押します。
すると下の画面のように、立ち上げたい仮想マシンの構成をリストの中から自由に選べるようになっています。
Linuxの各種ディストリビューションと、Windows Server系のOSが選べるようです。今回はWindowsを選びます(Linuxは詳しくないので)。初めて起動するときはここでキーペア(おそらく公開鍵のパブリックキーとプライベートキー)を作れと言われます。
適当な名前を入れて「Create & Download your Key Pair」ボタンを押します。ブラウザでダウンロードをブロックする設定になっていると、たぶんファイルの保存に失敗します。失敗したときは、サーバ側に保存されているパブリックキーに対応するプライベートキーはもう二度と手に入らないので、画面左側のKey Pairsメニューから今作ったキーを一度削除し、もう一度「Launch Instance」から始めてください。再度キーを作るよう促されます。
うまくいったらプラベートキーをどっかに保存するように言われるのでローカルPCの安全なところに保存してください。このキーはリモートデスクトップ用のパスワードを復号するために後で使います。
初めて起動する場合は、ここでSecurity Groupも作るように言われます。適当な名前を入れて、後でリモートデスクトップで接続するのでリモートデスクトップのチェックボックスはチェックしておいてください。他はどちらでもいいです。
最後に起動したいインスタンスの数とCPUの性能とキーペア(さっき作ったやつ)とSecurity Group(さっき作ったやつ。defaultはリモートデスクトップを許可していないのでダメ)を選択して「Launch」を押します。
そしてInstancesメニューを押すと、下の図のようにインスタンスが起動中になることが分かります。
IPアドレスの取得とインスタンスへの割り当て
ステータスがrunningになるまでしばらく時間がかかるので、その間にIPの取得をします。Elastic IPsメニューを押して、「Associate New Address」ボタンを押します。すると自動的にIPアドレスがもらえます。
このままではIPアドレスとインスタンスが対応付いていないので、対応付ける必要があります。しかしこの作業はインスタンスのステータスがrunningにならないとできないので、それまで待ちます。Instanceの画面で時々Refleshを押しながら待ってみてください。長くても5分もあればインスタンスの起動は終わります。
インスタンスの起動が終わったら、Elastic IPsの画面から、上部のAssociate Addressボタンを押します。すると以下のような画面が出ます。今のところインスタンスは一つしか起動していないので、選ぶ余地もなくAssociateを押します。
これでインスタンスの立ち上げから、そのインスタンスに対してグローバルIPを割り当てるところまでが終わりました。さて、リモートデスクトップ接続までもうひと踏ん張り!
リモートデスクトップ接続まで
IPの割り当てがすんだら、Instancesの画面に戻って、上部のConnectボタンを押します。すると以下のような、接続までの手順を説明したダイアログが表示されます。
ここではまず左下の方にあるDownload shortcut fileをクリックして、リモートデスクトップ接続のショートカットファイルをダウンロードします。このファイルをローカルPCに保存してクリックするとリモートデスクトップ接続ができるのですが、このままでは肝心のパスワードが分からないのでログインができません。そこでログインパスワードを取得します。
再び上部のMore Actionsをクリックし、プルダウンメニューのGet Windows Passwordをクリックします。
すると次のようなダイアログが出ます。ここでPrivate Keyと書かれているテキストボックスに、先程ダウンロードしたプライベートキーの中身を貼り付けます。先程のキーファイルをテキストエディタで開いて、中身を丸々コピペすればいいです。
そしてDecypt Passwordボタンを押します。このとき「アプリがリソースをたくさん使っているよ。大丈夫?」みたいなことをブラウザが聞いてくるかもしれませんが、「大丈夫」もしくは「処理を中断しない」みたいな選択肢を選んでください。しばらくすると次のような画面が表示され、パスワードが書かれているので、このパスワードをメモリます。
ついにリモートデスクトップ接続!!
これですべての設定が完了です。あとは先程ダウンロードしたショートカットファイルをダブルクリックして開き、さっきメモったパスワードを入力してログイン!!
アメリカの仮想マシンをボタン一つで起動できて、リモートデスクトップ接続で自由に操れる。
もう、なんかぞくぞくしますね。
クラウドってすげー!!!
最後に、立ち上げたインスタンスはちゃんとterminateしてから寝ましょう。立ち上げている間、ずっと課金が発生します。
-
前の記事
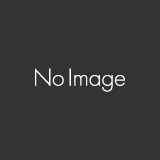
クラウド導入日記(2) ~Amazon EC2のアカウント登録~ 2009.07.27
-
次の記事
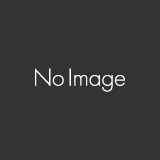
WordPressでLightbox 2が動かない(画像によって部分的に) 2009.07.28